Create A Twitter Background Using PowerPoint
Who would’ve thought that the presentation app used to lull audiences to sleep could also be used to create an appealing Twitter background? The process is fairly simple and only limited by your imagination and Twitter’s 800Kb upload limit.
Step 1: Download The Twitter Background Template
The templates are designed around a common screen width of 1280px.
• PowerPoint Template – Tested on PowerPoint 2007 and PowerPoint 2004 (for Mac)
• Keynote Template – Tested on Keynote ’08.
Step 2: Create Your Twitter Background
After you’ve downloaded and opened the applicable template, you’ll notice four boxes that correspond to the various Twitter features as shown below:
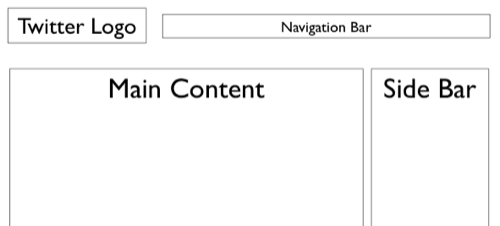
At this point the sky is the limit when it comes to your design. For my background, I used a hi-res photo from Grunge Textures and fonts by Gyom Séguin; you can see the final result below:
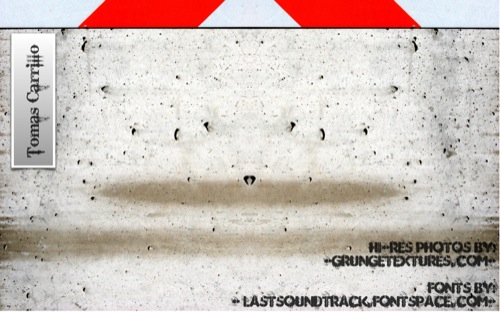
Some items to keep in mind are…
- Allow breathing room for any graphics placed to the left of the main content area since the content area shifts left and right depending on the browser’s window size.
- Larger computer screens might cover up graphics placed to the right side of the sidebar.
- Small text may become pixelated depending on the output quality of your image.
- The templates are 1920×1200 pixels in size to account for most computer screens; feel free to change the template size to suit your needs.
- Respect the copyrights of photographers and designers; when in doubt ask permission before using and modifying anyone’s photos or designs.
Step 3: Export Your New Twitter Background
If you’re using Windows, then exporting your background will require some patience and elbow grease. Unfortunately, Microsoft makes it difficult for PowerPoint users to select the size and resolution of their slides when exporting to JPEG. You have the following choices…
- Choose File > Save As; select JPEG as the file type, and save. Then using Microsoft Paint, change the image size to 1920×1200 by going to Image > Attributes.
- If choice #1 yields a poor quality image, then you can adjust the output resolution by tinkering with the registry as explained in the following Microsoft Support article: How to change the resolution of a slide that you export as a picture in PowerPoint.
- If the previous two choices seem daunting, then you can spend a few bucks on the PPTools ImageExport PowerPoint add-in which gives you complete control over the entire export process.
If you’re using Apple’s OS X, then exporting your background is considerably easier. Keynote ’08 users can export their slides as images by choosing File > Export; select Images, then choose the output format, size, and quality. PowerPoint 2004 for Mac users can export their slides as images by choosing File > Save As; select JPEG as the format, then click the Options button located on the bottom left of the dialog box. Doing so will bring up a Preferences panel which contains size and quality options for exported JPEG images.
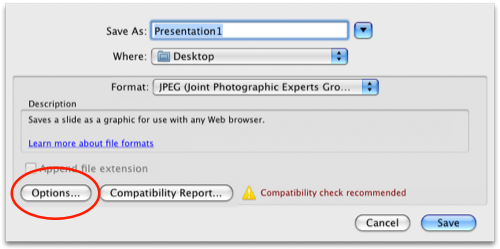
If your exported image exceeds Twitter’s 800Kb upload limit for backgrounds, then try reducing the quality or size of your exported image.
Step 4: Uploading Your New Twitter Background
The final step is to log-in to your Twitter account and click the Settings link located at the top of the page. On the setting page, click the Design tab and upload your new background via the Background Image field; click on the Home link at the top of the page if your background doesn’t appear.
Additional Resources
Although PowerPoint and Keynote aren’t full-fledged graphic design applications like Adobe Illustrator and Photoshop, they can still be used to turn out some nice designs. If you’re looking for some resources and inspiration for your Twitter background, feel free to check out the following links:
- Twitter Background Guidlines via Comcast.com has additional info on designing a background around Twitter’s layout.
- Grunge Style In Modern Web Design via Smashing Magazine served as major inspiration for my design.
- Where can you find good images? via Presentation Zen has a thorough list of royalty-free stock images.
- Improve PowerPoint’s GIF, BMP, PNG, JPG export resolution via PPTools has additional info on exporting slides as images with PowerPoint.
- Twitter Treats has a growing collection of free custom Twitter backgrounds.
- Several personalized Twitter backgrounds can be found on Flickr’s Extended Twitter Background screenshot Pool and under the twitterbacks tag. Some of my favorites are shown below.
Also, feel free to share your Twitter PowerPoint/Keynote background design, tips, and questions by leaving a comment!
Sincerely,
The Closet Entrepreneur
Post Scriptum: Follow me on Twitter @tomascarrillo.
» This entry was filed under Tutorials and tagged with: keynote, powerpoint, Tools, tutorial, twitter
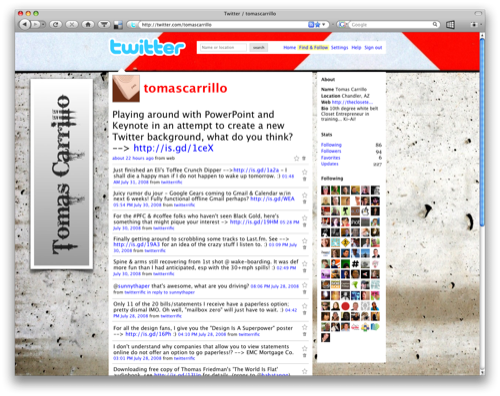
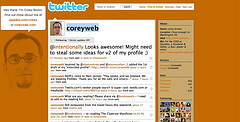
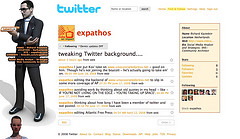
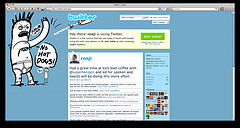
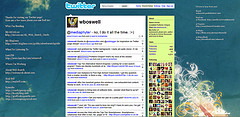


352 Comments
Leave a Comment